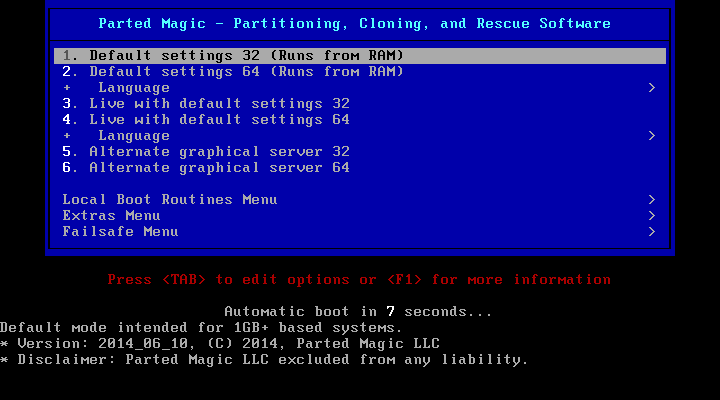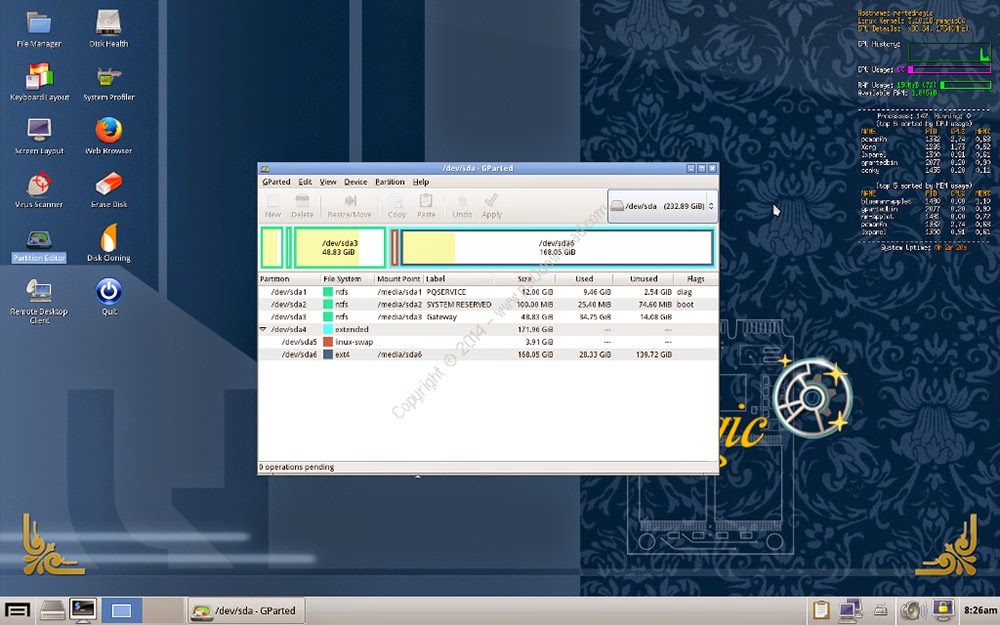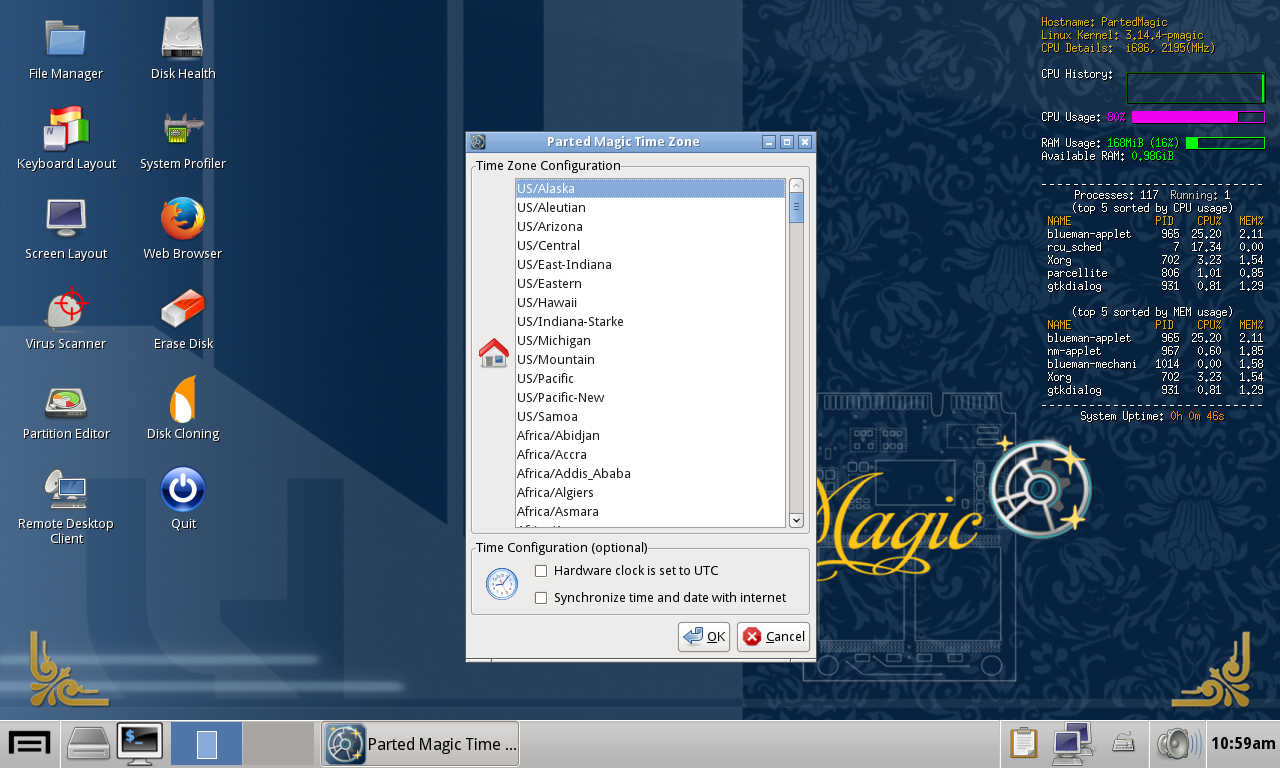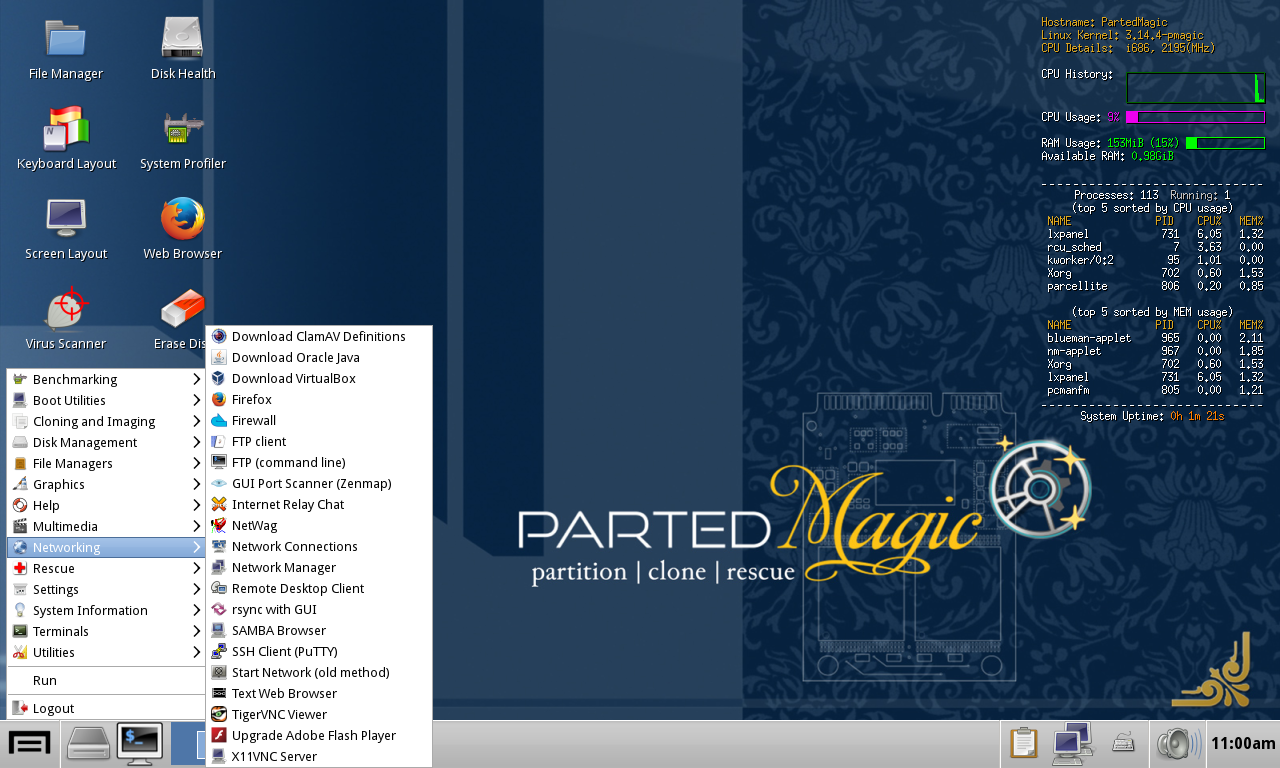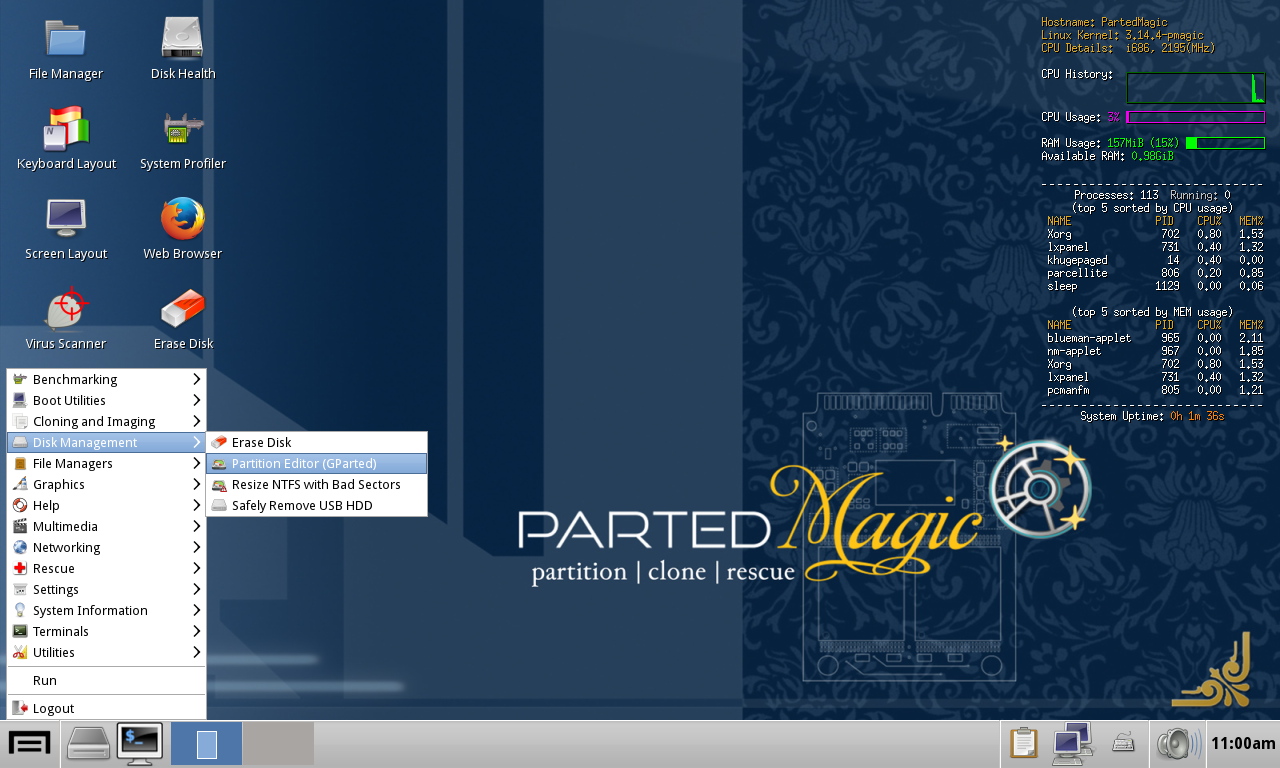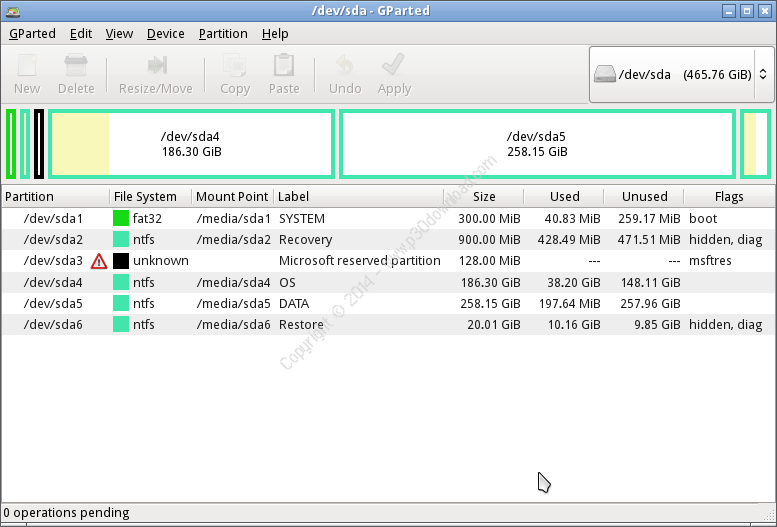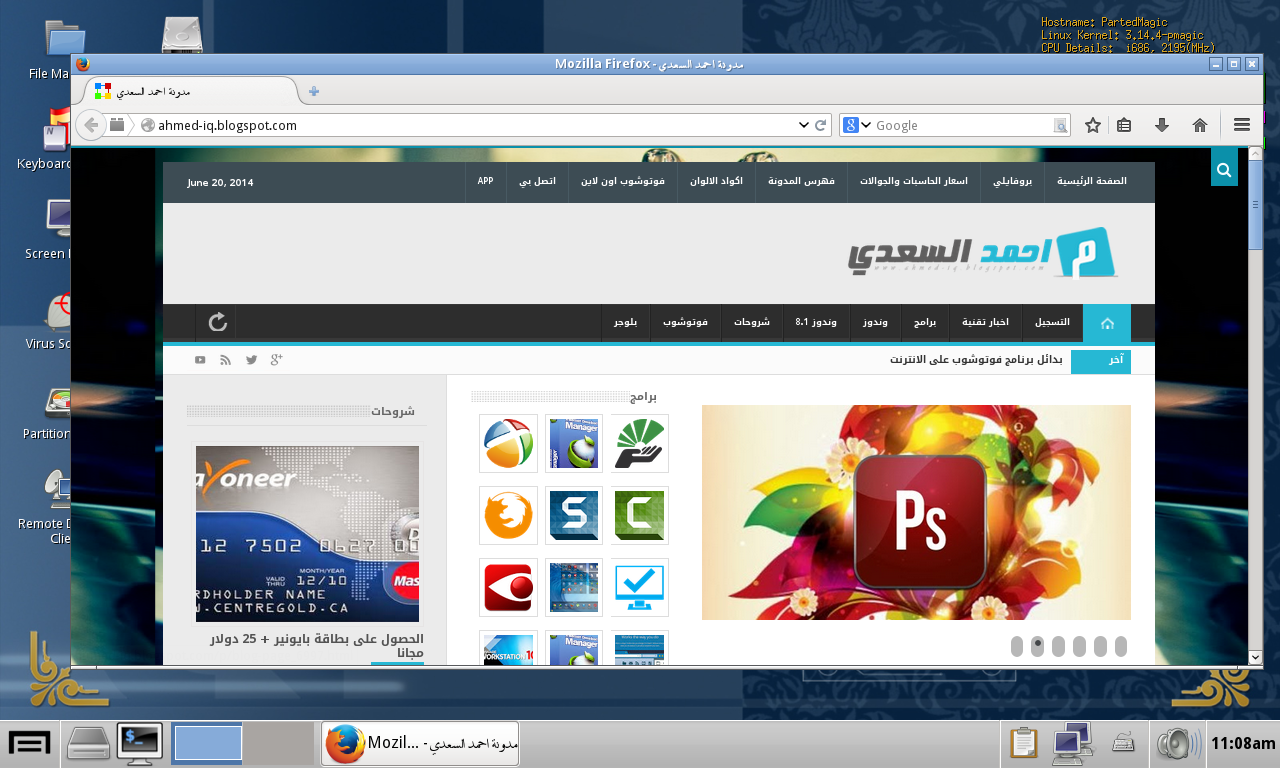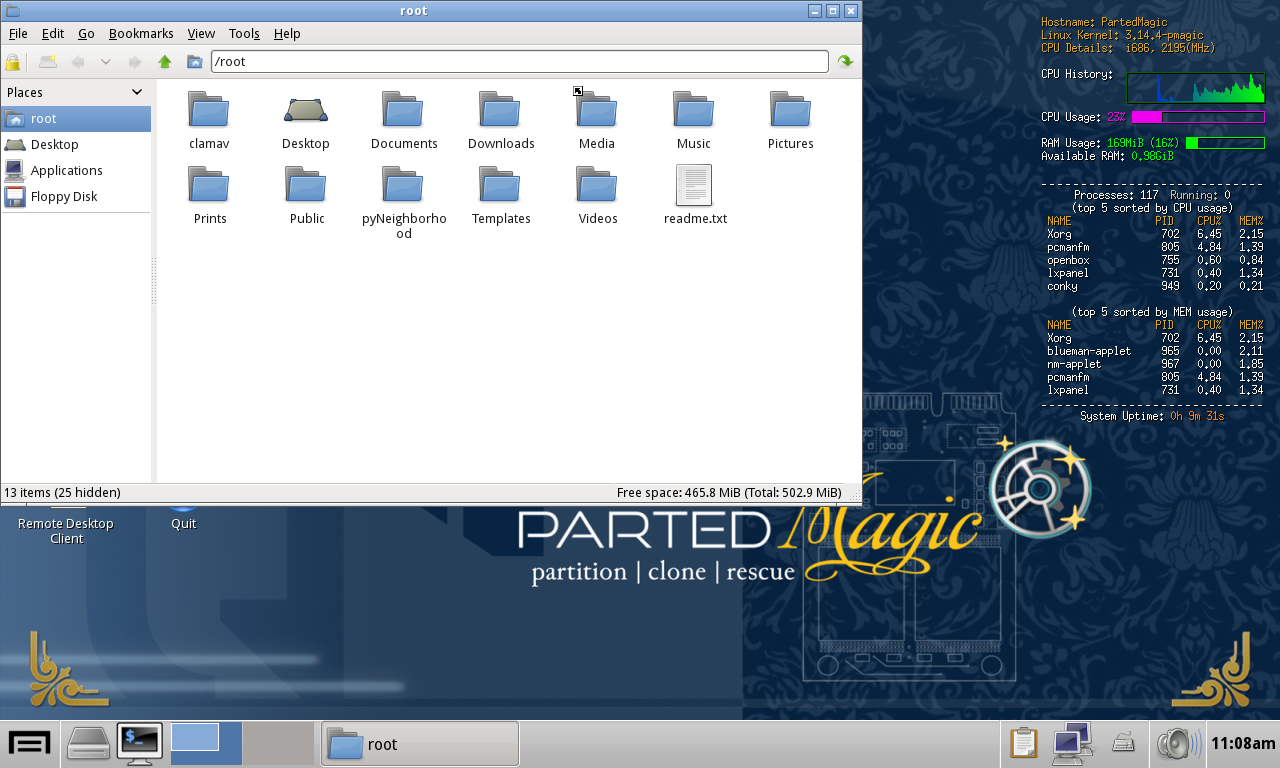الخطوة الخامسة : استخدام موجه الأوامر
- في قائمة إبدأ أدخل كلمة cdm في مربع البحث و إضغط على زر Enter ، سترى نافذة مشابهة للصورة التالية
- أدخل الأمر "diskpart" و إضغط على Enter
- ستظهر بعدها نافذة موجه أوامر جديدة ، أدخل الأمر "list disk" ثم اضغط Enter
- ستظهر لك قائمة بالأقراص الموجودة في الويندوز ، ملاحظة : إذا لم يظهر
مفتاح الـUSB ضمن القائمة فإن هذه الخطوة لن تفيدك بشيئ انتقل للخطوة
السادسة.
- بإمكانك التعرف على مفتاح الـUSB من خلال التدقيق في حجم الذاكرة المعروض
أمام كل قرص ، إنظر إلى الرقم اللذي بجانب مفتاح الـUSB ، في حالتنا هذه
الرقم هو 2 كما يظهر في الصورة :
- أدخل الأمر "select disk 2" و اضغط على Enter
تنويه : "عندما تطبق هذه الخطوة استبدل رقم 2 بالرقم اللذي يظهر لديك"
- أدخل الأمر "attributes disk clear readonly" ثم اضغط Enter
- أدخل الأمر exit ثم اضغط Enter
الخطوة السادسة : استخدام محرر الريجستري
- في قائمة إبدأ أدخل كلمة regedit في مربع البحث و اضغط Enter
- باستخدام الفأرة أو مفاتيح الأسهم في لوحة المفاتيح تصفح القائمة الموجودة في اليسار حتى تصل إلى المسار التالي :
HKEY_LOCAL_MACHINE\SYSTEM\CurrentControlSet\Control\StorageDevicePolicies
- ابحث عن المفتاح "WriteProtect" ثم اضغط بالزر الأيمن عليه و اختر :modify
- على الأرجح ستكون القيمة 1 ، غير القيمة إلى 0 ثم اضغط على OK
- أغلق محرر الريجستري
- قم بإزالة مفتاح USB ثم توصيله من جديد
الخطوة السابعة : تهيئة مفتاح الـUSB
- تأكد من نسخ محتويات مفتاح الـUSB إلى ذاكرة أخرى لأن جميع البيانات الموجودة عليه ستمحى خلال التهيئة
- تأكد من نوع ملفات النظام على مفتاح الـUSB ، هل هو FAT32 أم NTFS ؟ وذلك
بالنقر بالزر الأيمن على أيقونة مفتاح الـUSB ثم اختيار : خصائص
- أغلق نافذة الخصائص ثم انقر بالزر الأيمن على أيقونة مفتاح الـUSB و اختر : تهيئة
- في خيار ملفات النظام ، اختر نوع الملفات اللذي ظهر لك في نافذة الخصائص ، و هو FAT32 في المفتاح المستخدم في هذه التدوينة
- تأكد من أن خيار "تهيئة سريعة" غير محدد ثم انقر على زر البدء